Windows下一代操作系统 Longhorn 至少还要一年的时间才能面世,所以Windows XP可能会成为我们使用时间最长的一个操作系统。以前各个 Windows 版本发布的间隔大约是一到三年,而Windows XP 已经面市两年半了,虽然在许多方面有重要的改进(还记得上次看到蓝屏是什么时候吗?),但Windows 仍有发展的余地。除了在网站上那些不断扩张的技巧库以外,我们在这里再介绍一些新技巧,无论你用台式机还是移动设备,无论你用多系统或是有多个人使用你的计算机,它们会让你对Windows的外观和使用达到随心所愿(当然是正常的)的程度,同时还能保证你的安全。
此外,虽然网页浏览和电子邮件算不上操作系统的功能,但由于 Windows XP 里捆绑了 IE 和 Outlook Express,所以我们的技巧中也包括了对它们的优化,使你能够更好、更安全和高效地使用这些程序。这期我们上这些技巧的第二部份。
隐藏显示属性里的标签
有些小孩(也有成年人)可能会把共用的计算机显示属性里的设置搞乱。你可以在注册表中如下位置增加一个键值限制对这些设置的修改:HKEY_CURRENT_USER\Software\Microsoft\Windows\CurrentVers-ion\
Policies\System。在其中寻找 NoThemesTab、NoDispBackgroundPage、NoDispScrSavPage 和 NoDispSettingsPage(它们分别对应“主题”、“桌面”、“屏幕保护程序”和“设置”标签),如果没有就创建一个 DWORD 值,并将其设置为 1,即可隐藏相应的标签。NoDispAppearancePage 值可以同时隐藏“外观”和“主题”标签。而将 NoDispCpl 置为 1 则可以使“显示属性”窗口根本无法显示。
为防止有人在 IE 里右击一张图片,选择“设置为背景”而改变屏幕背景的操作,到 HKEY_CURRENT_USER\Software\Microsoft\Windows\CurrentVersion\Policies\
ActiveDesktop 处增加一个 DWORD 值,名为 NoChangingWallpaper,并将其设为 1。这一方法只适用于 Windows XP,而且背景必须设为一个图像,而不是“(无)”。
其它目录增加查看幻灯片选项
在 Windows XP 的“图片收藏”文件夹的“查看”菜单里有一个额外的选项叫“幻灯片”。如果要让其它文件夹也有这一选项,右键点击该文件夹,选择“属性”。选择“自定义”标签,然后点击上面的“您想要哪种文件夹?”下拉菜单。选择“图片”或“像册”均可。你还可以选上“把此模板应用到所有子文件夹”。点击“确定”。然后可能需要按 F5 刷新显示。
移动“我的文档”文件夹
将“我的文档”文件夹与操作系统分别放在两个分区里,这样,当不得不重新格式化引导分区时,就不会由于失误造成文档丢失。你还可以把这个文件夹存在一个网络共享位置上,以便于日常备份。在桌面上或在“开始”菜单里右键点击“我的文档”,选择“属性”。点击“移动”找到新的位置,然后点击“确定”,在“移动文档”对话框内点击“是”完成文档移动。
完美调整各栏的尺寸
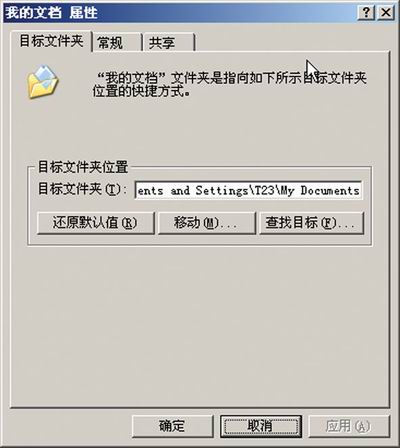
在 Windows 资源管理器右半窗格中,按“详细信息”排列图标显示后任意地方点击一下,然后按 Ctrl+数字键盘的“+”号键。则各栏尺寸均按内容的最大宽度自动调整。这一方法在下列情况下特别有用:当某一列或几列因被调为零栏宽而消失时。
恢复丢失了的状态栏
有时当打开 Windows 资源管理器时,状态栏可能没有了,即使在“查看”菜单中选择了“状态栏”也不显示。要让 Windows 记住这个设置,先关掉所有的资源管理器,只保留打开一个。将其尺寸调整到所需大小,将“查看”菜单中的“状态栏”一行选中(打上勾)。然后按下列方式关闭资源管理器窗口:按住Shift键时点击右上角的 X 图标。这一方法也适用于 Internet Explorer浏览器。
给 Windows 资源管理器设定一个启动文件夹
缺省情况下,Windows XP打开 “My Documents”时启动 Windows 资源管理器。如果希望 Windows 资源管理器在其它文件夹中启动,需要对快捷方式进行编辑。右键点击资源管理器的快捷方式,选择“属性”。点击进入“快捷方式”标签里的“目标”文本框,按向右的方向键。在现有命令后面追加一条文本“ /e,C:\”(空格+斜杠+e+逗号+C:+反斜杠)。可以用你想要启动的其它文件夹代替“C:”。
基本安全问题
我们反复强调过最基本的也是最关键的要算安全问题了,但出于责任还要多罗嗦几句。关键的步骤无非是:保证 Windows、应用程序、反病毒软件以及个人防火墙都打好了最新的补丁(你肯定有反病毒软件和防火墙吧?);设置一个屏幕保护程序和系统恢复密码;选择健壮的密码。
保护你新装的系统

新装系统都会有一些安全漏洞,可能会被蠕虫病毒利用,例如去年造成互联网浩劫的冲击波病毒以及前不久的震荡波病毒。新装或重装系统后(或从 XP 家庭版升级至 XP 专业版后)的第一件事就是从微软那里升级最新的重要安全补丁。但这种做法存在一种危险:你在下载微软安全补丁的几分钟里就有可能被蠕虫病毒感染。
解决方法是在你第一次连网前就打开 Internet 连接防火墙(ICF)。进入“控制面板”,选择“网络连接”。右键点击连接名,选择“属性”,调出网络设置窗口。点击“高级”标签,然后选择“通过限制或阻止来自 Internet 的对此计算机的访问来保护我的计算机和网络”,点击“确定”,ICF 就打开了。
然后,连接到互联网上,进入 http://windowsupdate.microsoft.com。从这个网页下载并安装所有的关键安全更新程序。
为了保证安全,一定要知道 ICF 只能完成最基本的防火墙工作,而第三方的解决方案可以完成更多功能,具备更多的安全设置。
文件加密
如果你想把某个文件或目录的内容加密,Windows XP 专业版可以做到,但必须是在你的 NTFS 硬盘分区上。加密时,右键点击文件,调出“属性”窗口。点击“高级”键,然后在“高级属性”对话框中选中“加密内容以便保护数据”。这样就可以加密文件了(使用两种加密方式,一种是 DES,它对每个 64 位数据块使用一个 56 位的密钥;另一种是3DES,它对每个 64 位数据块使用 3 次 56 位密钥),它会给你提供一个证书。这个证书就是密钥。如果重新安装 Windows 或失去了用户帐户,则你就失去了访问被加密文件的权利。你最好将证书导出作一个备份。有关详细的方法,请在 Windows 帮助里搜索“导出证书”。
当你打开加密文件时,Windows XP 并不要求你输入密码。只要你登录进来,就可以使用加密文件,当然,任何一个从你机器边上走过的人也能看到。
Windows XP 家庭版不支持这一方法。但是,XP 家庭版和专业版都可以建立有密码保护的压缩文件。右键点击要加密的文件,选择“发送到” “压缩(zipped)文件夹”。打开生成的文件夹,从“文件”菜单中选择“添加密码”,然后删除源文件。注意这种方法的加密强度比较弱。它只能用来防备临时窥视的企图,但对下决心要破解的高手来说并没有什么难度。


